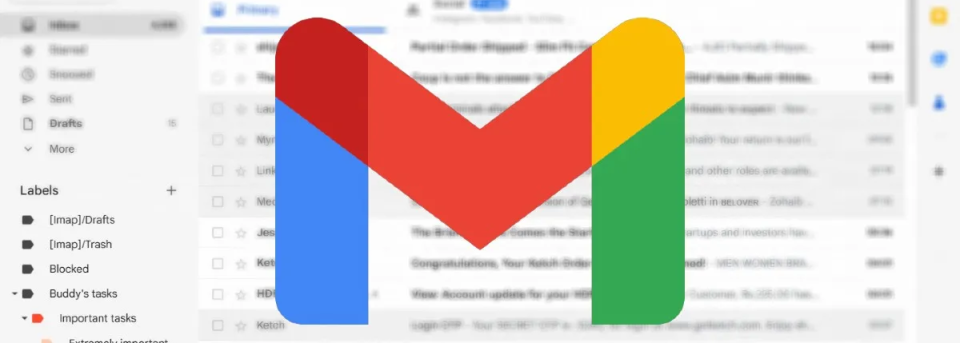Gmail filters can be used to manage your incoming emails in a wide range of ways: send email to a label, automatically archive, delete, star or forward your emails.
Here’s how to use this feature:
- In the search box at the top, click Show search options
.
- Enter your search criteria. If you want to check that your search worked correctly, see what emails show up by clicking Search.
- At the bottom of the search window, click Create filter.
- Choose what you’d like the filter to do.
- Click Create filter.
Note: When you create a filter to forward messages, only new messages will be affected. There is a checkbox when creating a new filter to apply it to other matching emails that you can use.
In addition, when someone replies to a message that you’ve filtered, the reply will only be filtered if it meets the same search criteria.
Using filters to automatically label client emails / contact forms
The filter feature is incredibly useful to automatically label enquiries that come from your website forms. For example: new business enquiry emails. It highlights them in your inbox and makes it easy to identify.
You can also automatically label client emails so you can easily locate all conversations you have had with a specific client in your inbox (without having to search). The easiest way to do this is to use a message from that client to create a filter:
- Open the email you want to filter.
- Click the
to the right of your chosen email controls (more)

- Click
 Filter messages like these.
Filter messages like these. - Enter your filter criteria – you’ll see that by default the ‘from’ address of your recipient is shown.
- Tick the checkbox by Apply the label and select (or create) a label to use.

- If you wish to apply this label to messages you’ve already received make sure you tick to also apply to existing matching conversations

- Click Create filter.
You may also wish to read this article on how to set up Gmail labels: